

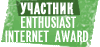
| Для начала создадим объект сквозь который будет пролетать камера. Я выбрал наиболее простой объект - Text. Для того чтобы создать текстовую надпись необходимо в перейти на панель Create->Shapes и нажать на кнопку Text. Вы можете выбирать размер текста (Size), шрифт, расстояние между буквами по горизонтали, ... Все зависит от вашего виденья этой надписи. | |
| Чтобы придать объема тексту необходимо на панели Modify из выпадающего списка выбрать модификатор Extrude. Величину выдавливания задаем при помощи изменения значения параметра Amount. В данном случае количество сегментов нас очень беспокоит. Пришла пора добавить в сцену камеру. В уроке я использовал Target Camera из-за того, что у нее есть Target :). О настройках параметров камеры я расскажу чуть позже. Все, что необходимо сделать на данном этапе - разместить камеру так, чтобы максимальное значение Target Distance приходилось на Text. Расставляем текстовые объекты при помощи копирования (удерживая кнопку Shift перемещаем текст по оси Y в видовом окне TOP) на расстояние равное величине Target Distance или конусу видимой области (FOV) камеры. | |
| Пришла пора настроить камеру. Изменяем значение Target Distace и устанавливаем его как на картинке слева. На изображении показан вариант при котором надпись будет находится в максимальном фокусе. Конус видимой области для камеры может быть больше чем значение Target Distance. Чтобы изменить фокусную дистанцию необходимо выделить камеру и на панели Modify установить такие значения: | |
| Что же такое глубина резкости (Depth of Field)? Дословный перевод Depth of Field означает: глубина поля. На рисунке показана камера и цветом выделены зоны. Только в зеленой зоне объект будет четким, в других зонах в зависимости от удаления от фокусной зоны объект будет размыт. Чем дальше от зоны фокуса - тем больше размытие. | |
| Переходим к анимации. Включаем Auto Key и перемещаем ползунок шкалы кадров на отметку 30. Выделяем камеру вместе с Target и перемещаем по оси Y на расстояние при котором Target камеры будет приходиться на следующий Text (Text 2). | |
| Не отключая Auto Key перемещаем ползунок на временной шкале на значение 60, после чего передвигаем камеру как и в предыдущий раз. Проиграть полученную анимацию можно при помощи кнопок внизу окна 3Ds Max. | |
| Чтобы увидеть эффект Depth of Field в видовом окне, необходимо выделить камеру и в ее настройках найти свиток Depth of Field Parameteres. Выставляем все параметры как на приложенном изображении. Значение Total Passes отвечает за количество проходов рендеринга. Чем больше значение этого параметра, тем дольше будет рендеринг. Для статичной картинки 7 этого маловато, желательно значение >=20, а вот для анимации в самый раз. Параметр Sample Radius отвечает за величину размытости. Находясь в видовом окне Camera01 в настройках камеры нажимаем кнопку Preview. Наслаждаемся проделанной работой. | |
| Практически законченная сцена. Добавлен источник освещения Omni и VRayLight (для рендеринга я использовал рендеринг плагин V-Ray, без установки этого плагина такого источника освещения вы не найдете). Интенсивность Omni = 1, включены тени VrayShadow и в свитке VRayShadows params отмечен пункт Area Shadow (размытые тени). Интенсивность VRayLight = 1, тип - Dome. | |
| Финальная сцена, остается только рендеринг. Чтобы вызвать диалог настройки рендерера необходимо нажать F10. Настройки рендерера вы можете устанавливать какие угодно, я выбрал в качестве сэмплера (Image Sampler) - Adaptive Subdivision, фильтр - Mitchell-Netravali. В вкладке Common->Свиток Common parameteres устанавливаем Time Output->Range= от 0 To 60. В том-же списке в разделе Render Output ставим отметку в опции Save to File и выбираем AVI файл. Вы можете выбрать любой кодек, установленный в вашей системе, вплоть до несжатого видео. Вот и все. Приятного рендера! Источник Если желаете написать для сайта свою статью или урок (с вознаграждением!) — напишите нам на web[ ]firenet.ru Мы также готовы рассмотреть все предложения по сотрудничеству и рекламе тематических сайтов на нашем проекте. Пишите нам и мы обязательно ответим! |