

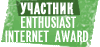
Начну урок нестандартно. С создания diffuse и bump карт для материала Пасхального яйца.
Задача: найти изображение Пасхального яйца с шириной и высотой не менее 400px.
Решение: Подходящий экземпляр нашел при помощи Google.com. В форму для поиска картинок вводим запрос "Пасхальные яйца" и выбираем только "большие картинки" Мне приглянулось вот это изображение.
Adobe Photoshop
Из найденного изображения создадим Diffuse и Bump карты материала.Сохраняем результаты в .jpg файлы. Diffuse изображение - в файл с именем pasxa2.jpg, bump - в pasxa1.jpg.
После небольшой обработки в Adobe Photoshop получил две текстуры: diffuse и bump.
Переходим к моделированию
Создаем сплайн
Открываем 3ds Max и в вьюпорте Front рисуем при помощи Line сплайн как на картинке. Чтобы нарисовать линию необходимо выбрать пункт меню Create -> Shapes -> Line. Ставим 3 точки и четвертой попадаем на первую. Программа спросит: "Close Spline?" (Замкнуть сплайн?). Отвечаем "Да". На правой панели переходим на закладку Modify в свитке Selection включаем режим редактирования Vertex. На сплайне подсветились 3 точки. На крайней левой точке нажимаем правую кнопку мыши и выбираем тип Bezier, на верхней точке выбираем тип Bezier Coner. Передвигаем направляющие у точек так чтобы получить сплайн как на картинке.Применяем модификатор
Для придания сплайну объема воспользуемся модификатором Lathe (тело вращения). Модификатор можно найти на закладке Modify - Modifier List -> Lathe. В настройках модификатора нажимаем на кнопку Max. Эта операция сместит ось вращения на максимально вправо. Если после нажатия кнопки Max получилось не то что хотелось, то раскрываем ветку модификатора и переходим в режим работы Axis (ось) и перемещаем ось вращения.Работаем с Editable Poly
Чтобы конвертировать объект в Editable Poly нужно нажать правой кнопкой мыши на объект и выбрать меню Convert to -> Convert to Editable Poly. В виду того что точки сплайна не были выровнены по правой стороне (нарочно :), такого может и не быть), у модели не замкнута верхняя часть. Это легко исправить при помощи инструмента Weld. Так как модель уже Editable poly объект, переходим на закладку Modify -> Selection -> Vertex.Имитация студии
Для того чтобы было куда падать теням и для имитации задней стены создадим плоскость (Create -> Standart Primitives -> Plane) с количеством сегментов по длине = 4 и по ширине = 1 (см. Рис). Для редактирования плоскости необходимо конвертировать ее в Editable Poly. Чтобы конвертировать объект в Editable Poly нужно нажать правой кнопкой мыши на объект и выбрать меню Convert to -> Convert to Editable Poly. Переходим в режим редактирования Edge и во вьюпорте TOP передвигаем верхнюю грань по оси Y с нажатой кнопкой Shift. Такая операция позволит создать новую Edge. Переходим в другой видовой вьюпорт и немного поднимаем новую Edge по оси Y. Несколько раз повторяем эти действия. Получаем нечто схожее с картинкой. Применяем модификатор TurboSmooth c Iteration = 2;Камера VRayPhysicalCamera
Пришло время определится с камерой. В этом уроке я использовал камеру VRayPhysicalCamera. Камеру можно найти здесь: Create -> Cameras -> V-Ray ->VRayPhysicalCamera. Размещаем камеру в сцене. Выделяем камеру. На вкладке Modify, в свитке Basic parameters вибираем type=Movie Cap, нажимаем кнопку Guess Vertical shift (уменьшаем перспективу), white balance=Neutral (при Daylight рендер будет более теплый).Источник освещения VRayLight
Добавим в сцену источник освещения VRayLight. Я использую такой тип освещения для того чтобы без особых мучений получить мягкие тени. VRayLight можно найти на вкладке Create -> Lights -> VRay -> VRayLight. Располагаем его как показано на картинке (вид TOP). Настройки источника освещения: type=plane, Multiplier=40 (интенсивность освещения), Store with irradiance map=true (сильно ускоряет рендер сцены).Материалы
UVW mapping
С настройкой освещения и камеры покончено. Пора применять материал. Мэппинг необходим для правильного размещения материала на объекте. Переходим на вкладку Modify -> Modifier List -> UVW map и НИЧЕГО НЕ ТРОГАЕМ! В данном случае нам достаточно UVW map с стандартными, Planar, настройками.Настройки сэмплера и VRay Environment
Чтобы иметь возможность настраивать сэмплер, окружение и GI нажмите на клавиатуре кнопку F10 и перейдите на вкладку Render.Настройки VRay Indirect Illumination (GI)
Рендер
Делаем первый рендеринг! Для этого: F10 -> Common -> выбираем Output Size (Чем больше разрешение, тем дольше рендер) -> жмем Render.Рендер c HDRI окружением
Получилось симпатично! Но чего-то не хватает. Отражений! Справится с этой пролемой нам поможет HDR окружение. Выбираем пункт меню Rendering -> Environment и кликаем на слоте Environment Map. Из списка выбираем VRayHDRI. Нажимаем на клавиатуре кнопку M, перетаскиваем слот Environment Map из окошка Environment на 2-й материал (шар). Тип оставляем Instance. Идентично делаем с VRay Environment. Открываем окно с редактором материалов (М) и окно с настройками окружения (F10 -> Render -> VRay Environment).Жмем RENDER!
Добавляем надпись в Photoshop. Открытка к Пасхе готова!Автор урока: Крушина В.В.
Источник: 3D Architech - Новости 3D графики